作成手順
1. 求人特集用の表示条件を作成
(1)管理画面 > 求人管理 > 表示設定 に遷移し、「表示条件」を押下します。
(2)「新規登録」を押下します。
(3)フォームに各項目を入力します。
| No. | 項目名 | 説明 |
|---|---|---|
| 1 | 名称 | これから作成する表示条件に対し、管理用の名称を入力します。 |
| 2 | 表示条件種別 | 表示条件種別を選択します。 今回は求人特集を作成するため、「求人特集」を指定します。 |
| 3 | 説明 | これから作成する表示条件の仕様用途などを表示条件一覧画面で表示することができます。 ※任意項目のため、未入力でも問題ございません。 |
| 4 | 対象項目 | 求人特集として絞り込みたい条件を、PORTERSの選択肢から設定します。 設定できるのは、企業(Client)・求人(job)の選択肢型項目のみとなります。 |
| 5 | 追加 | 押下すると対象項目が1行追加されます。 複数の条件で設定したい場合、ご利用ください。 |
| 6 | 削除 | 押下した行が削除されます。 |
(4)「確認する」を押下し、確認画面に遷移します。
(5)入力内容に問題がないようでしたら、「登録する」を押下します。
(6)求人特集用の表示条件の作成が完了しました。
2. 求人特集の設定を行う
(1)管理画面 > コンテンツ管理 > 求人特集 に遷移し、「新規登録」を押下します。
(2)フォームに各項目を入力します。
| No. | 項目名 | 説明 |
|---|---|---|
| 1 | タイトル | 求人特集の名称を入力します。 登録内容は、フロントでも表示されます。 |
| 2 | サムネイル画像 | フロントに表示するサムネイル画像を設定します。 未設定の場合、サイト情報で設定したNo Image画像が表示されます。 |
| 3 | 掲載開始日 | フロントに表示する掲載開始日を設定します。 |
| 4 | 掲載終了日 | フロントに表示する掲載終了日を設定します。 |
| 5 | 公開設定 | 「公開」の場合、「掲載開始日」「掲載終了日」で指定した期間までフロント上で表示します。 「非公開」を設定した場合、掲載期間を問わず非表示となります。 |
| 6 | 求人表示条件 | 表条件種別「求人特集」の表示条件が一覧で表示されます。 この中から作成したい表示条件を選択します。 |
(3)「確認する」を押下し、確認画面に遷移します。
(4)入力内容に問題がないようでしたら、「登録する」を押下します。
(5)求人特集が追加されます。
並び順を変更したい場合
並び順を変更したい行のソートボタンをドラッグしてください。 並び順が変更されるとページの上部に「ソート順確定」が表示されます。 このボタンを押下することで並び順の変更が確定されます
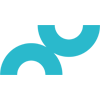
HR Deli Copyright E2info, Inc.