フリーページは、お役立ちコンテンツなど関連カテゴリを紐づけて作成します。
まずはカテゴリ作成から始めましょう。
作成手順
1.カテゴリの作成
(1)管理画面 > コンテンツ管理 > ページ一覧 に遷移し、「フリーページ」を押下します。
(2)「カテゴリ一覧」を押下します。
(3)「カテゴリ作成」を押下します。
(4)フォームに各項目を入力します。
表示項目の設定
| No. | 項目名 | 説明 |
|---|---|---|
| 1 | カテゴリ名 | カテゴリ名を入力します。 |
| 2 | URL | カテゴリのURLを設定します。 作成されたURLはカテゴリ一覧として利用できます。 |
(4)「確認する」を押下し、確認画面に遷移します。
(5)入力内容に問題がないようでしたら、「登録する」を押下します。
(6)カテゴリが追加されます。
2.フリーページの作成
(1)管理画面 > コンテンツ管理 > ページ一覧 に遷移し、「フリーページ」を押下します。
(2)「フリーページ作成」を押下します。
(3)フォームに各項目を入力します。
| No. | 項目名 | 説明 |
|---|---|---|
| 1 | タイトル | ページタイトルを入力します。 |
| 2 | カテゴリ | ページに紐づけるカテゴリを指定します。 |
| 3 | URL | ページのURLを設定します。 |
| 4 | サムネイル | カテゴリ一覧で表示するサムネイルの文言を入力します。 |
| 5 | サムネイル画像 | カテゴリ一覧で表示するサムネイル画像を指定します。 |
| 6 | ページ説明 (description) |
meta descriptionタグ(検索エンジンの検索結果で表示されるページの説明文)に表示する文言を入力します。 |
| 4 | 本文のHTML | ページに表示する内容をHTML形式で設定します。 見出しやテーブルといったパーツは「テンプレート」から追加可能です。詳細はCMS機能についてをご参照ください。 |
| 5 | テンプレート | 見出しやテーブルなど追加したいパーツを指定し「追加」を押下することで、「本文のHTML」に指定したパーツのHTMLが挿入されます。 |
| 6 | 公開設定 | フロントへの公開/非公開を指定します。 |
「本文のHTML」表示イメージについて
設定した内容に対する画面イメージは、登録時点では確認することができません。 大変お手数ですが、一度公開設定を「非公開」で登録していただいた後、一覧画面のプレビューボタンから画面イメージをご確認ください。
(4)「確認する」を押下し、確認画面に遷移します。
(5)入力内容に問題がないようでしたら、「登録する」を押下します。
(6)フリーページが追加されます。
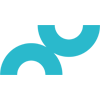
HR Deli Copyright E2info, Inc.